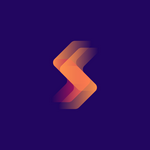07-22-2024, 09:45 AM
![[Image: f6be64c954b655f804aa8d1217c7c21d.jpg]](https://i123.fastpic.org/big/2024/0722/1d/f6be64c954b655f804aa8d1217c7c21d.jpg)
Adobe Illustrator Master class- Beginner to Advance
Published 6/2024
Duration: 4h33m | .MP4 1280x720, 30 fps® | AAC, 44100 Hz, 2ch | 1.39 GB
Genre: eLearning | Language: English
Adobe Illustrator Complete Mega Course - Beginner to Advance
What you'll learn
Everything about basic & advanced tools
Learn how to make compelling graphics using basic shapes.
Learn how to create eye-catching illustrations, even if you're starting from zero.
Everything About Working With Object
Everything About Drawing In Illustrator
Everything About Type Tools and Typography
Symmetrical Drawing
Data Visulazation
Geometric Grids and Artworks
Drawing From Images
Preparing Artwork For Animation And Animation In After Effects
Learn how to replicate the logos of well-known companies, like Apple, Adidas and Beats.
Learn how to design professional logos from scratch.
How to create a Project and Navigate In Adobe Illustrator
Everything About Appearance of The Objects
Learn how to convert your hand-drawn sketches into digital masterpieces.
Learn how to create standout flat designs that grab attention.
Learn how to unlock and utilize advanced Illustrator tools.
Everything About Brushes
You Will Master Masking And Its Types
Blend Tool For 3D Strokes And Hair Effect
Pattern Making
Isometric Drawing
Requirements
Any version of Adobe Illustrator.
No prior knowledge or experience with Adobe Illustrator or Graphic Design Required. I will teach you everything step by step.
Description
Adobe Illustrator Complete Master Course: From Zero to Hero
Outline
Introduction
Overview of the Course
Who is This Course For?
Requirements
Getting Started with Adobe Illustrator
Installing Adobe Illustrator
Overview of the Interface
Customizing Your Workspace
Basic Tools and Techniques
Selection Tools
Shape Tools
Drawing Basic Shapes and Lines
Working with Colors
Color Picker and Swatches
Gradients and Patterns
Applying and Editing Colors
Creating and Manipulating Shapes
Closed and Curvature Shapes
Shape Builder Tool
Pathfinder and Align Panel
Drawing with the Pen and Pencil Tools
Introduction to the Pen Tool
Drawing with the Pencil Tool
Using the Curvature Tool
Advanced Drawing Techniques
Art Brushes and Brush Libraries
Using the Width Tool
Blend Tool and its Options
Working with Text
Text Tool Basics
Creating Text on a Path
Advanced Text Effects
Transformation Tools and Techniques
Scaling, Rotating, and Shearing Objects
Reflect and Distort Tools
Using the Puppet Warp Tool
Creating Complex Illustrations
Combining Shapes and Paths
Using the Mesh Tool
Perspective Grid Tool
Special Effects and Techniques
Applying 3D Effects
Using the Appearance Panel
Stylize and Warp Effects
Working with Images and Graphics
Embedding and Linking Images
Masking Techniques
Vectorizing Images
Creating Logos and Icons
Logo Design Basics
Creating Simple Icons
Advanced Logo Design Techniques
Practical Projects
Designing a Business Card
Creating a Business Flyer
Fashion Illustration Project
Exporting and Sharing Your Work
Saving and Exporting Files
Preparing for Print and Web
Sharing on Social Media
Conclusion
Recap of Key Learnings
Next Steps for Further Learning
FAQs
Adobe Illustrator Complete Master Course: From Zero to Hero
Introduction
Welcome to the Adobe Illustrator Complete Master Course, your one-stop guide to mastering this powerful vector graphics software. Whether you're a total beginner or looking to hone your skills, this course has got you covered. We'll start from the basics and work our way up to advanced techniques, ensuring you can create anything your creative heart desires-from icons, logos, and postcards to beautifully hand-drawn illustrations.
Who is This Course For?
This course is designed for newcomers to Illustrator and the world of design. No prior experience with Adobe Illustrator or design in general is necessary. If you can send emails and surf the internet, you're more than capable of mastering this course. It's perfect for anyone looking to produce a wide range of drawings, illustrations, logos, and portfolio projects.
Requirements
All you need is a copy of Adobe Illustrator, which you can get as a free trial from Adobe. Basic computer skills are necessary, but no prior design or drawing experience is required.
Getting Started with Adobe Illustrator
Installing Adobe Illustrator
First things first, you need to install Adobe Illustrator. Head over to the Adobe website and download the latest version. Follow the installation instructions, and soon you'll have Illustrator ready to go.
Overview of the Interface
When you open Illustrator, you'll be greeted by a variety of tools and panels. Understanding this interface is crucial for your workflow. Spend some time familiarizing yourself with the main tools and panels, such as the toolbar, properties panel, and layers panel.
Customizing Your Workspace
One of the great features of Illustrator is the ability to customize your workspace. You can move panels around, dock them, or hide them as needed. Creating a workspace that suits your workflow can greatly enhance your productivity.
Basic Tools and Techniques
Selection Tools
The selection tools are your primary method for interacting with objects on your canvas. The Selection Tool (V) lets you select entire objects, while the Direct Selection Tool (A) allows you to select individual anchor points or path segments.
Shape Tools
Illustrator provides a variety of shape tools, such as the Rectangle Tool, Ellipse Tool, and Polygon Tool. These tools are the foundation for creating more complex illustrations.
Drawing Basic Shapes and Lines
Start by drawing basic shapes and lines. Practice combining these shapes to create more complex designs. Experiment with different stroke and fill options to see how they affect your shapes.
Working with Colors
Color Picker and Swatches
The Color Picker allows you to choose colors by adjusting sliders or entering specific values. Swatches are pre-defined colors that you can easily apply to your objects. Save your favorite colors as swatches for quick access.
Gradients and Patterns
Gradients add depth to your illustrations by blending two or more colors. Patterns, on the other hand, repeat a design element across an object. Learn to apply and edit gradients and patterns to enhance your designs.
Applying and Editing Colors
Use the Fill and Stroke options to apply colors to your objects. Experiment with different color combinations and learn how to adjust them using the Color Panel or the Properties Panel.
Creating and Manipulating Shapes
Closed and Curvature Shapes
Closed shapes are those that form a complete path, like a circle or rectangle. The Curvature Tool allows you to draw smooth, flowing curves, perfect for creating organic shapes.
Shape Builder Tool
The Shape Builder Tool is a powerful feature that lets you combine, subtract, and merge shapes in a few clicks. It's great for creating complex illustrations from simple shapes.
Pathfinder and Align Panel
The Pathfinder Panel provides options for combining and manipulating paths and shapes. The Align Panel helps you precisely position your objects on the canvas.
Drawing with the Pen and Pencil Tools
Introduction to the Pen Tool
The Pen Tool is one of Illustrator's most powerful tools. It allows you to create precise paths using anchor points and handles. Mastering the Pen Tool is essential for advanced drawing.
Drawing with the Pencil Tool
The Pencil Tool is more intuitive and freeform, perfect for sketching. You can adjust the smoothness of your lines and convert them to precise paths later.
Using the Curvature Tool
The Curvature Tool simplifies the process of drawing smooth curves. It's an excellent tool for creating fluid, organic shapes without needing to adjust handles manually.
Advanced Drawing Techniques
Art Brushes and Brush Libraries
Art Brushes allow you to apply a brushstroke to a path, creating unique artistic effects. Illustrator also includes various brush libraries for different styles and effects.
Using the Width Tool
The Width Tool enables you to vary the width of a stroke along its length, adding dynamism to your lines and shapes.
Blend Tool and its Options
The Blend Tool creates smooth transitions between objects, such as color blends or shape morphs. Experiment with different blend options to see how they affect your designs.
Working with Text
Text Tool Basics
The Text Tool (T) is essential for adding text to your designs. You can create point text for labels or area text for blocks of text.
Creating Text on a Path
You can place text along any path, such as a curve or a circle, to create dynamic text effects. This is useful for creating logos or decorative text elements.
Advanced Text Effects
Learn how to apply effects to your text, such as drop shadows, glows, and distortions. These effects can make your text stand out and add interest to your designs.
Transformation Tools and Techniques
Scaling, Rotating, and Shearing Objects
Use the Transform tools to scale, rotate, and shear your objects. These tools allow you to manipulate your shapes and text to create dynamic compositions.
Reflect and Distort Tools
The Reflect Tool creates mirror images of your objects, while the Distort tools let you stretch and skew your objects in various ways.
Using the Puppet Warp Tool
The Puppet Warp Tool allows you to add pins to an object and move them to create natural distortions. This is useful for animating characters or creating fluid shapes.
Creating Complex Illustrations
Combining Shapes and Paths
Learn how to combine simple shapes to create complex illustrations. Use the Pathfinder and Shape Builder tools to merge, subtract, and intersect shapes.
Using the Mesh Tool
The Mesh Tool creates a grid over an object that you can manipulate to create realistic shading and color transitions. It's a powerful tool for adding depth and realism to your illustrations.
Perspective Grid Tool
The Perspective Grid Tool helps you create illustrations in one-, two-, or three-point perspective. This is essential for creating architectural drawings or any illustration that requires accurate perspective.
Special Effects and Techniques
Applying 3D Effects
Illustrator includes several 3D effects, such as Extrude, Bevel, and Revolve, that allow you to add depth to your illustrations. Experiment with these effects to create 3D text and shapes.
Using the Appearance Panel
The Appearance Panel lets you add multiple strokes, fills, and effects to a single object. It's a powerful way to create complex styles without duplicating objects.
Stylize and Warp Effects
Apply stylize and warp effects to distort and transform your objects in interesting ways. These effects can add a unique touch to your illustrations and make them stand out.
Working with Images and Graphics
Embedding and Linking Images
You can either embed images directly into your Illustrator file or link to external files. Learn the pros and cons of each method and how to manage your linked files.
Masking Techniques
Masks allow you to hide parts of your objects or images, creating complex compositions. Learn how to create clipping masks, opacity masks, and layer masks.
Vectorizing Images
Convert raster images into vector graphics using the Image Trace tool. This allows you to scale your images without losing quality and apply Illustrator's vector tools to them.
Creating Logos and Icons
Logo Design Basics
Start with the basics of logo design, including choosing fonts, colors, and shapes that represent your brand. Learn the principles of creating a strong, memorable logo.
Creating Simple Icons
Icons are small but powerful design elements. Learn how to create simple, effective icons that communicate clearly and look great at any size.
Advanced Logo Design Techniques
Take your logo designs to the next level with advanced techniques. Combine shapes, apply gradients, and use the Pathfinder and Shape Builder tools to create complex logos.
Practical Projects
Designing a Business Card
Learn how to design a professional business card from start to finish. This project will teach you about layout, typography, and preparing your design for print.
Creating a Business Flyer
Design an eye-catching flyer for a business or event. This project will help you practice working with text, images, and layout to create a balanced design.
Fashion Illustration Project
Create a fashion illustration using the techniques you've learned. This project will challenge you to combine drawing, coloring, and effects to create a stylish illustration.
Exporting and Sharing Your Work
Saving and Exporting Files
Learn the best practices for saving and exporting your Illustrator files. Understand the different file formats and when to use them.
Preparing for Print and Web
Prepare your designs for print by setting up bleed and crop marks. For web, learn how to export your images for optimal quality and file size.
Sharing on Social Media
Optimize your designs for sharing on social media platforms. Learn how to create graphics that look great on Instagram, Facebook, and Twitter.
Conclusion
Congratulations on completing the Adobe Illustrator Complete Master Course! You've learned the fundamentals and advanced techniques needed to create stunning vector illustrations. Keep practicing and exploring Illustrator's many features to continue improving your skills.
Who this course is for:
People who want to learn Adobe Illustrator from a Beginner to Advanced Level.
Beginners who want to take their Adobe illustrator Knowledge to the next level.
Anyone who want to learn how to create amazing digital artwork using Adobe Illustrator.
More Info
![[Image: azJt7udH_o.jpg]](https://images2.imgbox.com/31/07/azJt7udH_o.jpg)
What you'll learn
Everything about basic & advanced tools
Learn how to make compelling graphics using basic shapes.
Learn how to create eye-catching illustrations, even if you're starting from zero.
Everything About Working With Object
Everything About Drawing In Illustrator
Everything About Type Tools and Typography
Symmetrical Drawing
Data Visulazation
Geometric Grids and Artworks
Drawing From Images
Preparing Artwork For Animation And Animation In After Effects
Learn how to replicate the logos of well-known companies, like Apple, Adidas and Beats.
Learn how to design professional logos from scratch.
How to create a Project and Navigate In Adobe Illustrator
Everything About Appearance of The Objects
Learn how to convert your hand-drawn sketches into digital masterpieces.
Learn how to create standout flat designs that grab attention.
Learn how to unlock and utilize advanced Illustrator tools.
Everything About Brushes
You Will Master Masking And Its Types
Blend Tool For 3D Strokes And Hair Effect
Pattern Making
Isometric Drawing
Requirements
Any version of Adobe Illustrator.
No prior knowledge or experience with Adobe Illustrator or Graphic Design Required. I will teach you everything step by step.
Description
Adobe Illustrator Complete Master Course: From Zero to Hero
Outline
Introduction
Overview of the Course
Who is This Course For?
Requirements
Getting Started with Adobe Illustrator
Installing Adobe Illustrator
Overview of the Interface
Customizing Your Workspace
Basic Tools and Techniques
Selection Tools
Shape Tools
Drawing Basic Shapes and Lines
Working with Colors
Color Picker and Swatches
Gradients and Patterns
Applying and Editing Colors
Creating and Manipulating Shapes
Closed and Curvature Shapes
Shape Builder Tool
Pathfinder and Align Panel
Drawing with the Pen and Pencil Tools
Introduction to the Pen Tool
Drawing with the Pencil Tool
Using the Curvature Tool
Advanced Drawing Techniques
Art Brushes and Brush Libraries
Using the Width Tool
Blend Tool and its Options
Working with Text
Text Tool Basics
Creating Text on a Path
Advanced Text Effects
Transformation Tools and Techniques
Scaling, Rotating, and Shearing Objects
Reflect and Distort Tools
Using the Puppet Warp Tool
Creating Complex Illustrations
Combining Shapes and Paths
Using the Mesh Tool
Perspective Grid Tool
Special Effects and Techniques
Applying 3D Effects
Using the Appearance Panel
Stylize and Warp Effects
Working with Images and Graphics
Embedding and Linking Images
Masking Techniques
Vectorizing Images
Creating Logos and Icons
Logo Design Basics
Creating Simple Icons
Advanced Logo Design Techniques
Practical Projects
Designing a Business Card
Creating a Business Flyer
Fashion Illustration Project
Exporting and Sharing Your Work
Saving and Exporting Files
Preparing for Print and Web
Sharing on Social Media
Conclusion
Recap of Key Learnings
Next Steps for Further Learning
FAQs
Adobe Illustrator Complete Master Course: From Zero to Hero
Introduction
Welcome to the Adobe Illustrator Complete Master Course, your one-stop guide to mastering this powerful vector graphics software. Whether you're a total beginner or looking to hone your skills, this course has got you covered. We'll start from the basics and work our way up to advanced techniques, ensuring you can create anything your creative heart desires-from icons, logos, and postcards to beautifully hand-drawn illustrations.
Who is This Course For?
This course is designed for newcomers to Illustrator and the world of design. No prior experience with Adobe Illustrator or design in general is necessary. If you can send emails and surf the internet, you're more than capable of mastering this course. It's perfect for anyone looking to produce a wide range of drawings, illustrations, logos, and portfolio projects.
Requirements
All you need is a copy of Adobe Illustrator, which you can get as a free trial from Adobe. Basic computer skills are necessary, but no prior design or drawing experience is required.
Getting Started with Adobe Illustrator
Installing Adobe Illustrator
First things first, you need to install Adobe Illustrator. Head over to the Adobe website and download the latest version. Follow the installation instructions, and soon you'll have Illustrator ready to go.
Overview of the Interface
When you open Illustrator, you'll be greeted by a variety of tools and panels. Understanding this interface is crucial for your workflow. Spend some time familiarizing yourself with the main tools and panels, such as the toolbar, properties panel, and layers panel.
Customizing Your Workspace
One of the great features of Illustrator is the ability to customize your workspace. You can move panels around, dock them, or hide them as needed. Creating a workspace that suits your workflow can greatly enhance your productivity.
Basic Tools and Techniques
Selection Tools
The selection tools are your primary method for interacting with objects on your canvas. The Selection Tool (V) lets you select entire objects, while the Direct Selection Tool (A) allows you to select individual anchor points or path segments.
Shape Tools
Illustrator provides a variety of shape tools, such as the Rectangle Tool, Ellipse Tool, and Polygon Tool. These tools are the foundation for creating more complex illustrations.
Drawing Basic Shapes and Lines
Start by drawing basic shapes and lines. Practice combining these shapes to create more complex designs. Experiment with different stroke and fill options to see how they affect your shapes.
Working with Colors
Color Picker and Swatches
The Color Picker allows you to choose colors by adjusting sliders or entering specific values. Swatches are pre-defined colors that you can easily apply to your objects. Save your favorite colors as swatches for quick access.
Gradients and Patterns
Gradients add depth to your illustrations by blending two or more colors. Patterns, on the other hand, repeat a design element across an object. Learn to apply and edit gradients and patterns to enhance your designs.
Applying and Editing Colors
Use the Fill and Stroke options to apply colors to your objects. Experiment with different color combinations and learn how to adjust them using the Color Panel or the Properties Panel.
Creating and Manipulating Shapes
Closed and Curvature Shapes
Closed shapes are those that form a complete path, like a circle or rectangle. The Curvature Tool allows you to draw smooth, flowing curves, perfect for creating organic shapes.
Shape Builder Tool
The Shape Builder Tool is a powerful feature that lets you combine, subtract, and merge shapes in a few clicks. It's great for creating complex illustrations from simple shapes.
Pathfinder and Align Panel
The Pathfinder Panel provides options for combining and manipulating paths and shapes. The Align Panel helps you precisely position your objects on the canvas.
Drawing with the Pen and Pencil Tools
Introduction to the Pen Tool
The Pen Tool is one of Illustrator's most powerful tools. It allows you to create precise paths using anchor points and handles. Mastering the Pen Tool is essential for advanced drawing.
Drawing with the Pencil Tool
The Pencil Tool is more intuitive and freeform, perfect for sketching. You can adjust the smoothness of your lines and convert them to precise paths later.
Using the Curvature Tool
The Curvature Tool simplifies the process of drawing smooth curves. It's an excellent tool for creating fluid, organic shapes without needing to adjust handles manually.
Advanced Drawing Techniques
Art Brushes and Brush Libraries
Art Brushes allow you to apply a brushstroke to a path, creating unique artistic effects. Illustrator also includes various brush libraries for different styles and effects.
Using the Width Tool
The Width Tool enables you to vary the width of a stroke along its length, adding dynamism to your lines and shapes.
Blend Tool and its Options
The Blend Tool creates smooth transitions between objects, such as color blends or shape morphs. Experiment with different blend options to see how they affect your designs.
Working with Text
Text Tool Basics
The Text Tool (T) is essential for adding text to your designs. You can create point text for labels or area text for blocks of text.
Creating Text on a Path
You can place text along any path, such as a curve or a circle, to create dynamic text effects. This is useful for creating logos or decorative text elements.
Advanced Text Effects
Learn how to apply effects to your text, such as drop shadows, glows, and distortions. These effects can make your text stand out and add interest to your designs.
Transformation Tools and Techniques
Scaling, Rotating, and Shearing Objects
Use the Transform tools to scale, rotate, and shear your objects. These tools allow you to manipulate your shapes and text to create dynamic compositions.
Reflect and Distort Tools
The Reflect Tool creates mirror images of your objects, while the Distort tools let you stretch and skew your objects in various ways.
Using the Puppet Warp Tool
The Puppet Warp Tool allows you to add pins to an object and move them to create natural distortions. This is useful for animating characters or creating fluid shapes.
Creating Complex Illustrations
Combining Shapes and Paths
Learn how to combine simple shapes to create complex illustrations. Use the Pathfinder and Shape Builder tools to merge, subtract, and intersect shapes.
Using the Mesh Tool
The Mesh Tool creates a grid over an object that you can manipulate to create realistic shading and color transitions. It's a powerful tool for adding depth and realism to your illustrations.
Perspective Grid Tool
The Perspective Grid Tool helps you create illustrations in one-, two-, or three-point perspective. This is essential for creating architectural drawings or any illustration that requires accurate perspective.
Special Effects and Techniques
Applying 3D Effects
Illustrator includes several 3D effects, such as Extrude, Bevel, and Revolve, that allow you to add depth to your illustrations. Experiment with these effects to create 3D text and shapes.
Using the Appearance Panel
The Appearance Panel lets you add multiple strokes, fills, and effects to a single object. It's a powerful way to create complex styles without duplicating objects.
Stylize and Warp Effects
Apply stylize and warp effects to distort and transform your objects in interesting ways. These effects can add a unique touch to your illustrations and make them stand out.
Working with Images and Graphics
Embedding and Linking Images
You can either embed images directly into your Illustrator file or link to external files. Learn the pros and cons of each method and how to manage your linked files.
Masking Techniques
Masks allow you to hide parts of your objects or images, creating complex compositions. Learn how to create clipping masks, opacity masks, and layer masks.
Vectorizing Images
Convert raster images into vector graphics using the Image Trace tool. This allows you to scale your images without losing quality and apply Illustrator's vector tools to them.
Creating Logos and Icons
Logo Design Basics
Start with the basics of logo design, including choosing fonts, colors, and shapes that represent your brand. Learn the principles of creating a strong, memorable logo.
Creating Simple Icons
Icons are small but powerful design elements. Learn how to create simple, effective icons that communicate clearly and look great at any size.
Advanced Logo Design Techniques
Take your logo designs to the next level with advanced techniques. Combine shapes, apply gradients, and use the Pathfinder and Shape Builder tools to create complex logos.
Practical Projects
Designing a Business Card
Learn how to design a professional business card from start to finish. This project will teach you about layout, typography, and preparing your design for print.
Creating a Business Flyer
Design an eye-catching flyer for a business or event. This project will help you practice working with text, images, and layout to create a balanced design.
Fashion Illustration Project
Create a fashion illustration using the techniques you've learned. This project will challenge you to combine drawing, coloring, and effects to create a stylish illustration.
Exporting and Sharing Your Work
Saving and Exporting Files
Learn the best practices for saving and exporting your Illustrator files. Understand the different file formats and when to use them.
Preparing for Print and Web
Prepare your designs for print by setting up bleed and crop marks. For web, learn how to export your images for optimal quality and file size.
Sharing on Social Media
Optimize your designs for sharing on social media platforms. Learn how to create graphics that look great on Instagram, Facebook, and Twitter.
Conclusion
Congratulations on completing the Adobe Illustrator Complete Master Course! You've learned the fundamentals and advanced techniques needed to create stunning vector illustrations. Keep practicing and exploring Illustrator's many features to continue improving your skills.
Who this course is for:
People who want to learn Adobe Illustrator from a Beginner to Advanced Level.
Beginners who want to take their Adobe illustrator Knowledge to the next level.
Anyone who want to learn how to create amazing digital artwork using Adobe Illustrator.
More Info
![[Image: azJt7udH_o.jpg]](https://images2.imgbox.com/31/07/azJt7udH_o.jpg)
![[Image: signature.png]](https://softwarez.info/images/avsg/signature.png)