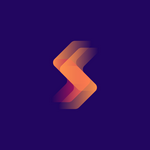05-29-2022, 08:07 PM
RMPrepUSB 2.1.746
![[Image: 01dad19bff9f781df5119259b928a9d2.png]](https://i120.fastpic.org/big/2022/0529/d2/01dad19bff9f781df5119259b928a9d2.png)
File Size : 9.8 Mb
HomePage :
![[Image: TcAlVnV.gif]](https://i.imgur.com/TcAlVnV.gif)
![[Image: 01dad19bff9f781df5119259b928a9d2.png]](https://i120.fastpic.org/big/2022/0529/d2/01dad19bff9f781df5119259b928a9d2.png)
File Size : 9.8 Mb
Quote:RMPrepUSB allows the Windows user to easily and quickly 'roll their own' multiboot USB drive. It allows the user to quickly test, partition, format, install a boot manager, extract or copy files and then test a multiboot (aka multipass) USB bootable drive. It can also make or restore an image and much more. Multiboot 'point-and-shoot' utilities like YUMI or XBOOT are excellent, however they don't support every different ISO or image. You will learn to enjoy making your own personal multiboot drive using RMPrepUSB!
Why use RMPrepUSB rather than a standard USB formatting tool?
-Safe - it only lists USB drives that are less than 128GB in size by default so you cannot accidentally format your USB backup drive or internal hard disk
-Instead of using dd to copy an image to a drive (which can be risky if you choose the wrong drive!) use RMPrepUSB.
-Compatible - RMPrepUSB uses special boot code patches and partition arrangements to give your USB drive the best chance of booting on a wide variety of different PCs
-Fast - formatting is quick. A special FAT32 layout is used which improves write speeds to your USB drive by as much as 10% or more.
-Flexible - you can install a variety of different bootloaders and perform all the actions normally required to make a bootable USB drive within RMPrepUSB.
-Test Environment - you can test that your USB drive boots using QEMU before you try boot it from a real system.
Features
Partition, Format and make bootable a USB drive - This is the main purpose of RMPrepUSB. Most users will need to follow the numbered steps (1-6). For more information see my Video Tutorials section. You can format as FAT16 (up to 2GiB), FAT32 (up to >1TiB - no 32GiB limitation) or NTFS (up to >1TiB).
Erase and Clean a USB drive - The Clean button will clear the USB drive partition sectors. Use this if you are having trouble getting Windows to recognise your USB drive and then re-format it using RMPrepUSB - Prepare Drive.
Test the size of your USB drive - If you have bought a cheap USB flash drive from China, the chances are it is a 'fake' drive. It may say it is 8GB in Windows, but actually it may only be 1GB and contain faulty memory. 95% of all USB flash memory devices from China on eBay are 'fake'. The Quick Size Test button will erase and test the whole USB flash memory in the drive. If it fails you have a fake drive. If it passes, format it with RMPrepUSB and then test it again with H2TESTW (download link included in the RMPrepUSB Help screen) for a more thorough but much much slower test.
Image your USB flash memory pen - RMPrepUSB can take an image of you entire flash memory pen drive and then restore it later. You can keep lots of different bootable images on your Windows hard disk and restore them to your pen drive at a later date. You can also save the contents of just one or several sectors (e.g. the MBR) to a file and restore it later.
Information - Use the FileInfo or USBInfo buttons to get information about an image file or USB partition.
Grub4DOS - You can use RMPrepUSB to apply a grub4dos boot sector to any USB drive by using the Install grub4dos button. A specially modified version of grubinst.exe is included with RMPrepUSB which increases the USB boot compatibility of many older systems.
Format a drive and install SysLinux - this allows you to boot many types of Linux operating systems from a USB drive.
Make a BartPE bootable USB drive - First use PEBuilder to make a BartPE folder, then use RMPrepUSB to partition, format and copy the files over to make a bootable USB flash memory drive (just tick the BartPE -> USB button).
Speed test - Use the Speed Test button to measure the sequential read and write speed of your USB drive. The results are added to a .csv file each time so you can easily compare drive speeds.
Eject a USB drive - Remember to use the Eject button before you remove your USB drive from the USB port or you may get a corrupted drive!
Use RMPartUSB in your scripts - RMPrepUSB is just a front-end user interface for RMPartUSB which is the command line utility that does all the hard work. The command line is displayed to the user by RMPrepUSB just before it calls RMPartUSB, so all you need to do is include the same command in your scripts. One use for RMPartUSB is just to detect if any USB storage device is connected and find out which physical drive number and volume letter it has been assigned by Windows. See RMPartUSB.txt for more info or just type RMPartUSB in a command console window.
Partition and format a non-USB drive (versions 2.1.505 and later). Works on non-USB drives if the ALLDRIVES command line parameter is specified (or press Alt+F5).
Pre-set your favourite configurations so that the end user does not need to remember what settings to use or where the source files are stored (v2.1.601 and later).
Install a Syslinux boot loader (different versions can be selected by copying the correct version from the Syslinux subfolder to the main RMPrepUSB installation folder)
Create an Ext2 filesystem as a mountable file for persistent linux OS's (e.g. casper-rw).
Run QEMU to emulate booting directly from the USB drive so you can test out your boot menu's (boots with full write access if using v2.1.707 or later - something not normally possible)
Extract files from a zip or ISO file and copy them to your USB drive (v2.1.630 and later)
Calculate the MD5/CRC32 and SHA1 checksum values of any file using a NirSoft utlity (press ALT+F2 v2.1.631 and later).
Overwrite the Master Boot Record with default (Win7) boot code and leave disk signature and partition table alone (ALT+CTRL+F5)
Change the Disk Signature.
Install WEE bootloader to Track 0 on any disk. WEE is an embedded bootloader based around a cut-down version of grub4dos and may boot some systems which won't boot using grub4dos.
Launch Disk Doctor, a disk test and sector/byte editing/viewing utility.
Make contiguous all files on a drive (CTRL+F2) using WinContig.
Create a 1.44MB MS-DOS bootable image file (using an internal Windows DLL as the source)
Change the partition order on a USB Flash drive so that a different partition is accessible in Windows
Boot to any ISO file or the RMPrepUSB virtual disk image using QEMU
Clear the read-only attributes on a write-protected disk and first volume (uses Diskpart in Vista or later OS's only)
Create a bootable ISO directly from a bootable grub4dos USB drive
HomePage :
![[Image: TcAlVnV.gif]](https://i.imgur.com/TcAlVnV.gif)
![[Image: signature.png]](https://softwarez.info/images/avsg/signature.png)