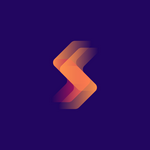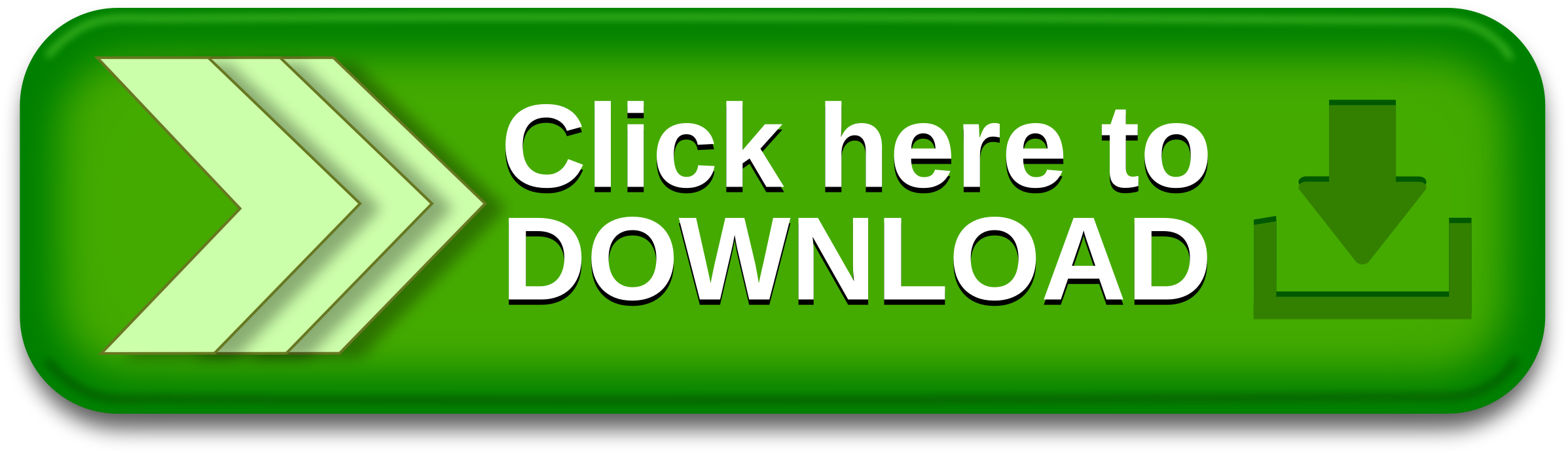05-10-2023, 09:18 PM
FastStone Capture 10.0 Repack & Portable by 9649
![[Image: U5T3FG.o65pcd0x3tir.gif]](https://i.im.ge/2023/05/10/U5T3FG.o65pcd0x3tir.gif)
Screen capture and video recorder
FastStone Capture is a screen capture tool and screen video recorder developed by FastStone Soft. With it, you can take a photo of your full screen or active windows in various shapes and sizes. It can also be used to record while you're scrolling through a page or running a program. Once you have your image or video ready, FastStone opens your work in its built-in editor. You will find an array of editing tools such as draw, trim, resize, and tint. The final product can be saved as a BMP, GIF, JPEG, PCX, PNG, TGA, TIFF, PDF and WMV file formats
Creating a screen cap
FastStone opens with a small Capture Panel. This panel is divided into three types of tools: Screen Capture, Screen Recorder, and Output. The Screen Capture tools are the different capture functions, namely: Active Window, Window or Object, Rectangular Region, Freehand Region, Full Screen, Scrolling Window, and Fixed Region. While these are easily accessible in the control panel, you can opt to take a screen grab by pressing a hotkey or right clicking on the FastStone tray icon. Each capture function has its own hotkey while the tray icon offers functions in a pop-up menu.
Before enabling a screen cap, it is important to set the desired destination. You will find these in the Output dropdown menu. You will see 10 destinations wherein you can save your captured image, namely: Editor, Clipboard, File, File with Auto Save, Printer, Email, Microsoft Word, Microsoft Excel, Microsoft PowerPoint, and Web with FTP Server. You can also instruct FastStone to send a preview of your image before saving. This can be done by checking the Preview in Editor tick box.
There are also 6 additional Output tools you can use to enhance your photos: Delay before Capture, Include Mouse Pointer, Copy to Clipboard, Auto Caption, and Watermark. Should you select any of the 6 tools, it is then more important to preview your work. There, you can check the image or edit the text you need to be applied.
Recording your screen
The Recorder is the only Screen Recording tool. It allows you to record on-screen changes, computer audio, mouse movements, and clicks. This also has editing tools or specific functions that you can use similar to that of the Screen Capture tools. Before you're ready to record, click the film strip icon in the Capture panel. The pop-up window will appear with the modification options. First, you must select one of the four areas that you will record: Window, Rectangular Area, Full Screen without Taskbar, and Full Screen.
FastStone does not record computer audio by default so you must tick the Record Audio box to enable it. Once you have these settings in place, click the red circle icon to begin recording. The recording will stop when you click this icon again. Afterwards, you can click Edit to add effects and graphics. The video file will then be saved once you're done; however, FastStone can only save Windows Media Video or WMV files.
Plain but practical capture tool
FastStone projects itself to be a compact tool as all of its main tools are placed in a control panel. Once you get started, you will see that it offers various modification options for you to record or capture your screen in the way that you prefer.
While it may not offer other video file formats other than WMV, it hosts a substantial variety of formats for screen caps. The graphics, effects, and annotation tools available in the program are also sufficient for emphasizing visual cues. Overall, FastStone is a suitable tool for streamers and office professionals who need to share their screen to groups of people.
FastStone Capture 10.0 Repack & Portable by 9649 (6.46 MB)
NitroFlare Link(s)
FileRice Link(s)
RapidGator Link(s)
![[Image: U5T3FG.o65pcd0x3tir.gif]](https://i.im.ge/2023/05/10/U5T3FG.o65pcd0x3tir.gif)
Screen capture and video recorder
FastStone Capture is a screen capture tool and screen video recorder developed by FastStone Soft. With it, you can take a photo of your full screen or active windows in various shapes and sizes. It can also be used to record while you're scrolling through a page or running a program. Once you have your image or video ready, FastStone opens your work in its built-in editor. You will find an array of editing tools such as draw, trim, resize, and tint. The final product can be saved as a BMP, GIF, JPEG, PCX, PNG, TGA, TIFF, PDF and WMV file formats
Creating a screen cap
FastStone opens with a small Capture Panel. This panel is divided into three types of tools: Screen Capture, Screen Recorder, and Output. The Screen Capture tools are the different capture functions, namely: Active Window, Window or Object, Rectangular Region, Freehand Region, Full Screen, Scrolling Window, and Fixed Region. While these are easily accessible in the control panel, you can opt to take a screen grab by pressing a hotkey or right clicking on the FastStone tray icon. Each capture function has its own hotkey while the tray icon offers functions in a pop-up menu.
Before enabling a screen cap, it is important to set the desired destination. You will find these in the Output dropdown menu. You will see 10 destinations wherein you can save your captured image, namely: Editor, Clipboard, File, File with Auto Save, Printer, Email, Microsoft Word, Microsoft Excel, Microsoft PowerPoint, and Web with FTP Server. You can also instruct FastStone to send a preview of your image before saving. This can be done by checking the Preview in Editor tick box.
There are also 6 additional Output tools you can use to enhance your photos: Delay before Capture, Include Mouse Pointer, Copy to Clipboard, Auto Caption, and Watermark. Should you select any of the 6 tools, it is then more important to preview your work. There, you can check the image or edit the text you need to be applied.
Recording your screen
The Recorder is the only Screen Recording tool. It allows you to record on-screen changes, computer audio, mouse movements, and clicks. This also has editing tools or specific functions that you can use similar to that of the Screen Capture tools. Before you're ready to record, click the film strip icon in the Capture panel. The pop-up window will appear with the modification options. First, you must select one of the four areas that you will record: Window, Rectangular Area, Full Screen without Taskbar, and Full Screen.
FastStone does not record computer audio by default so you must tick the Record Audio box to enable it. Once you have these settings in place, click the red circle icon to begin recording. The recording will stop when you click this icon again. Afterwards, you can click Edit to add effects and graphics. The video file will then be saved once you're done; however, FastStone can only save Windows Media Video or WMV files.
Plain but practical capture tool
FastStone projects itself to be a compact tool as all of its main tools are placed in a control panel. Once you get started, you will see that it offers various modification options for you to record or capture your screen in the way that you prefer.
While it may not offer other video file formats other than WMV, it hosts a substantial variety of formats for screen caps. The graphics, effects, and annotation tools available in the program are also sufficient for emphasizing visual cues. Overall, FastStone is a suitable tool for streamers and office professionals who need to share their screen to groups of people.
FastStone Capture 10.0 Repack & Portable by 9649 (6.46 MB)
NitroFlare Link(s)
FileRice Link(s)
RapidGator Link(s)
![[Image: signature.png]](https://softwarez.info/images/avsg/signature.png)