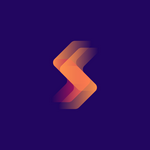10-22-2022, 07:32 PM
PerigeeCopy 1.7
![[Image: NWnhTxC.jpg]](https://i.imgur.com/NWnhTxC.jpg)
Interface language: Russian, English
System requirements:
Windows XP/Vista/7-11
Description:
Have you ever carefully selected dozens of files and folders in Windows Explorer and dragged them to the destination folder only to have Windows abandon the whole procedure because one of the original files is still in use? Have you ever wished there was a "No to All" option in the overwrite request dialog? Or for the ability to automatically overwrite files only if the original file is newer?
How about deleting files - let's say you want to delete everything from the temporary folder except for two files that are in use. File Explorer can do little to help - it will shut down as soon as it stumbles upon one and refuse to delete anything else. Or maybe you were annoyed by the incessant false questions "Are you sure?" and tips.
PerigeeCopy is specifically designed to address these issues with Windows Explorer's built-in file operations. PerigeeCopy is a customizable Win32 shell extension that allows you to copy, move, and delete files with the ease of an Explorer GUI, while adding additional features and options, not the least of which is the ability to resume work after errors and retry any attempts to process failed files in end of the task.
Additional Information:
PerigeeCopy Options
Overwrite - Specify when existing files should be overwritten in a copy operation. If " Suggest " is selected, you will be given information about existing and new files, as well as the question of whether to overwrite the target file (with the option to apply your selection to all files in the job). If " Defer " is selected, files that already exist will be skipped until the end of the job and you will be given the option to overwrite after all other files have been copied.
Archive bit - allows you to copy only files and folders with the archive attribute set and/or clear the archive attributes of source files after copying. These features can be used in incremental backups.
Read-only bit
Overwrite/delete read-only files. Clear read-only, hidden, and system file attributes before attempting to overwrite or delete them. If this option is not checked, you may receive an "Access Denied" error message when you try to overwrite or delete such files.
Clear read-only bit on copy - Clears the read-only attribute of destination files after copying. Useful for copying from CDs.
Show Future Operation Window - For all operations, display a confirmation dialog that lists the operations to be performed and the files involved.
Ask for confirmation when deleting files- Display a confirmation dialog that lists the names of the selected files and folders before deleting. This will be the only clue you will see; there will be no additional warnings about deleting program files, system files, etc.
Use the trash when deleting files - move files to the trash instead of deleting them. This applies to both delete operations and source files in a move operation between volumes. Note that regardless of this setting, files on network shares never end up in the Recycle Bin.
Skip files/directories on errors - do not display a prompt if the file cannot be copied, moved or deleted; just skip the file and keep going.
Note.Regardless of whether this box is checked, after the job is completed, you will be shown a list of all files that failed and you will be given the option to try again.
Use PerigeeCopy by default for file operations - Call PerigeeCopy instead of File Explorer when dragging and dropping files and folders or pasting files.
Wait for the previous job to complete before starting another one. If you start a job while another is still running, the new job will be suspended until the previous one has completed. This improves throughput when both jobs use the same disk.
to sum up the total number of bytes to copy and get to work right away - just start the operation immediately without calculating the size of the operation. This way the work can be done a little faster, but you won't see the progress bar.
Calling PerigeeCopy
Copying and Moving Files
Copy or cut files and folders to the clipboard as usual using Explorer. Then right-click on the destination folder and select "PerigeePaste" (instead of "Paste").
Alternatively, check the "Use PerigeeCopy by default" box in the options dialog and PerigeeCopy will be called for all clipboard file operations.
Drag and drop files and folders with the right mouse button and select PerigeeCopy Here or PerigeeMove Here from the pop-up menu.
Alternatively, check the "Use PerigeeCopy by default" box in the options dialog and drag and drop files normally. As with Windows Explorer, files will be moved if the source and destination folders are on the same drive, and copied otherwise. In addition, you can force copy with Ctrl+drag or move with Shift+drag.
Deleting Files
Select files and folders in File Explorer, then right-click and select PerigeeDelete.
Setting PerigeeCopy
Select "Configure PerigeeCopy" from the start menu for personal program settings. All settings are shown in the first screenshot.
Download Details:
Ext: txt, exe
Parts: 1
Size: 1.97 MB
NitroFlare Link(s)
RapidGator Link(s)
![[Image: signature.png]](https://softwarez.info/images/avsg/signature.png)