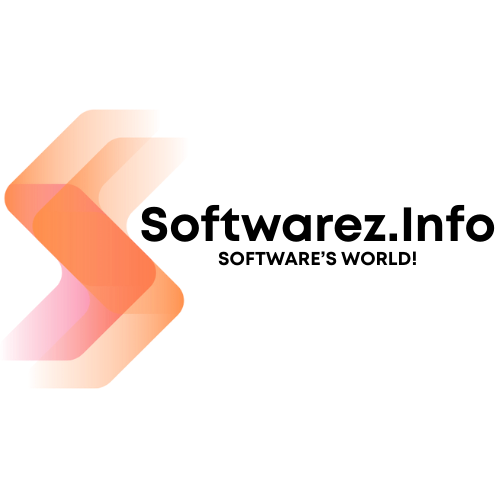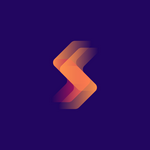![[Image: 8372c1d096ceb46f489f8d403f99685b.webp]](https://i124.fastpic.org/big/2024/0929/5b/8372c1d096ceb46f489f8d403f99685b.webp)
Free Download ZipTite 1.2 macOS | 12.3 MB
Welcome to ZipTite, the easiest way to Zip, Share, Back-up and Password-Protect your files. Zip your files by dragging them to the ZipTite Icon in the menu bar, pausing a moment, then dropping them on the Destination of your choice.
IT'S ALL ABOUT THE DESTINATION
When you drop the files on a Destination, ZipTite creates your Archive and automatically sends it to that Destination. You can choose any of these Destinations:
Share:
Attach it to a new EmailPut in your Dropbox (with Share Link)Share it via Text MessageShare it via Apple Air DropUpload it to any FTP ServerPlace:
The DesktopAlongside the files being archivedUp to your iCloud DriveInto any folder you chooseInto a new "Backups" folder
ZIPTITE ICON
When you download and run ZipTite, you'll notice that it places a ZipTite icon in your Menu Bar:
This icon is how you interact with ZipTite:
You drag files onto the icon to create Zip ArchivesYou click on the icon to access the ZipTite menu
Because ZipTite lives in the Menu Bar, it is available to you at all times.
QUICKZIPS
There are two ways to create Zip Archives with ZipTite: QuickZips and CustomZips.
QuickZips are the easiest way to create Zip Archives:
You drag files onto the ZipTite Menu Bar IconPause a momentDrop the files onto the Destintion where you want the Zip Archive to go
ZipTite will then create the Zip Archive, name it, potentially apply a password, and then route the Archive to the Destination you selected.
QUICKZIP NAME
When you create QuickZips, ZipTite uses its QuickZip Name setting to determine how to name them.
Click on the ZipTite icon in the Menu Bar to set the QuickZip Name setting you prefer:
"ZipTite Archive":Selecting this will result in all QuickZips you create having the name "ZipTite Archive".
Derive Name from Source:If you select this, ZipTite will name your QuickZips based on the names of the files you are archiving.
Ask For Name:With this option, ZipTite will ask you to provide the name of each QuickZip that you create.
Use Preset Name:Choose this setting to have all your QuickZips use a custom name. You can set or change the custom name by selecting "Set Preset Name..." from the ZipTite menu.
QUICKZIP PASSWORD
Similarly, when you create QuickZips, ZipTite uses its QuickZip Password setting to determine how to apply a password, if any. Click on the ZipTite icon to set the QuickZip Password setting you prefer:
No Password:Selecting this will have ZipTite not password-protect your QuickZips.
Ask For Password:With this option, ZipTite will ask if you want to provide a password for each QuickZip that you create.
Use Preset Password:Choose this setting to have all your QuickZips use a custom password. You can set or change the custom password by selecting "Set Preset Password..." from the ZipTite menu.
CUSTOMZIPS
In addition to QuickZips, you can also create CustomZips with ZipTite. CustomZips are useful when you want to specify the Name, Password as well as the Destination for a given Zip Archive on the fly. Simply drag the files you want to archive and drop them directly onto the ZipTite icon in the Menu Bar.
DESTINATIONS
Much of the ease and power of ZipTite lies in its Destinations, which allow you to automatically route your Zip Archives to various places all with the simplicity of Drag-and-Drop. ZipTite provides several Destinations:
Alongside Source: places the Archive next to the files that are archived.Desktop: places the Archive on your Desktop.Email: attaches the Archive to a new email.Any Folder: places the Archive in any folder you choose.Backups Folder: places the Archive in a new "Backups" folder.Messages: shares the Archive via Apple's Messages App.Air Drop: shares the Archive via Air Drop.iCloud Drive: stores the Archive on your iCould Drive.Dropbox: places the Archive in your Dropbox folder.FTP: uploads the Archive to an FTP server.
The Dropbox Destination can also copy a Dropbox Share Link of the Archive to the System Clipboard as well as share the link via Email or Messages.
![[Image: 7255bb0f75deb38165505163182c52ab.webp]](https://i124.fastpic.org/big/2024/0929/ab/7255bb0f75deb38165505163182c52ab.webp)
Download:[/b]
Recommend Download Link Hight Speed | Please Say Thanks Keep Topic Live
Links are Interchangeable - No Password - Single Extraction
![[Image: signature.png]](https://softwarez.info/images/avsg/signature.png)