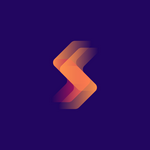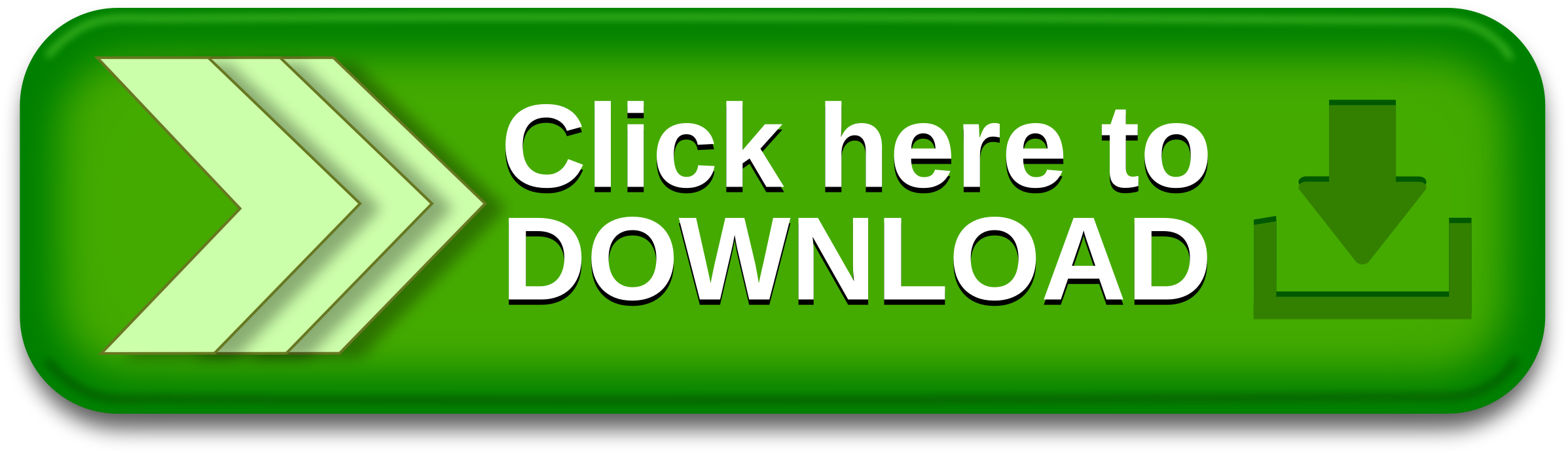03-30-2023, 12:34 AM
Autodesk MotionBuilder 2024 (x64)
![[Image: IStgM8.7h71dhb7rsxl.png]](https://i.im.ge/2023/03/29/IStgM8.7h71dhb7rsxl.png)
Description
Autodesk MotionBuilder software company to build three-dimensional animated characters. With this program you can easily skeleton, body, face and mimic the physical behavior modeling to the character. MotionBuilder software perfectly coordinated motion capture and final output in other animation giants such as D-Max, Maya and more usable. Of course, keep in mind that none of animation software alone is versatile and do not have to learn an application to become a professional animator.
The following are improvements and fixes to the Camera Switcher
-Improved look and feel: The list of cameras in now displayed in a separate left pane, making it quicker and easier to select cameras.
-Lock switches: Ctrl-select multiple camera switches, right-click the Switcher timeline, and then select Link Selected Clips to lock the selection together, making it easier to move and edit multiple switches at once.
-Move camera switches: Drag the selected camera switch(es) to reposition them on the Switcher timeline.
New embedded media settings
New embedded media settings in the Saving preferences let you select a specific location for your media files locally and preserve their original file paths. You can also enable a warning that appears before saving a scene with embedded files.
Reduce file size with Clean Up Scene
A new tool, Clean Up Scene, has been added in the File menu to let you remove empty or unused assets from your scene. This helps you organize your scene and reduce file size. See Reduce file size with Clean Up Scene.
Translation tool updates
The following improvements have been made to the translation tool
-Translate objects in local relative space: You can now move multiple objects in their own respective local space using the translation tool. Instead of applying to all of the selected objects like a global translation, the local translation only applies to the object with the translation handle. See Viewer window Manipulation and Transformation mode tools.
-Parent Reference Mode: Lets you translate an object along the axes of the object's parent. See Viewer window Reference mode tools
The following updates and fixes improve the overall performance of the Story window
-Ripple Manipulator: The new ripple manipulator lets you scale a clip and move the position of all subsequent clips at the same time. The change in one clip's duration moves all subsequent clips later on the timeline. To see the manipulator, extend the clip length and track height. See Scaling Clips.
-Sync Shot and Shot Clip Lengths: You can now sync the lengths of a shot and its associated shot clip when stretching one or the other, instead of creating loops. To enable this new mode, click in the Story window controls or turn on Maintain Shot and Shot Clip Lengths Synced from the Story context menu. This mode only affects shots and shots clips and does not affect other types of clips (animation, audio, video). Before using this mode, Time Discontinuity and Loop mode must be turned on.
-Show or hide a clip's text: The following new options can be used to hide a story clip's text during playback and manipulation, improving performance in scenes that have many clips
-Disable in the Story window controls to hide text.
-Turn on Settings > Preferences > Story > Remove Clips' Texts During Playback & Manipulation to hide text.
-Shot display: Shots are now displayed on multiple tracks, making it easier to manipulate them.
-Matching shot and shot clip colors: In previous versions, shots were always red, now a shot is the same color as its corresponding shot clip.
-Show or hide shots: By default, a shot is hidden if its associated shot track is minimized or collapsed. Turn on the new preference Settings > Preferences > Story > Display Minimized Action Shot Clips to display shots belonging to shot tracks that are minimized or collapsed. See Story preferences.
Play all takes consecutively
-A new option in the Transport Controls lets you playback all takes consecutively. To enable this option, click the button until appears. When this option is active and the time cursor reaches the end of the first take, the next take plays automatically. Playback stops once the end of the last take is reached.
Note: If reverse playback is enabled, playback stops once the beginning of the first take is reached.
-FCurves Preferences
The following options are now available in the FCurves preferences
-Detect Invalid Keys: An invalid FCurve key can be inserted in a curve following a computation error. When enabled, this new preference detects when an invalid key is inserted, and displays an error message if needed. The problematic key value is automatically reset to 0 and can be fixed manually.
-Force New Keys on Ordinal Property to Step: When enabled (default), keying an ordinal property generates a Step key.
Character Controls: Pinning Presets
-A new Pinning Presets icon in the Controls tab of the Character Controls window lets animators save frequently used pinning setups. It is now possible to save Translation and Rotation pinning values into a unique preset file, and multiple preset files can be saved with different pinning values. Presets can be loaded at any time, eliminating the need to pin and unpin the same effectors repeatedly. See Pinning a Control rig effector and Control tab toolbar.
Baking Improvements
The following new options are now available in the Plot All Properties window
Plot Aux Effectors: When turned off, this option prevents auxiliary effectors from snapping their position onto their related effectors when plotting to the Control Rig.
Evaluate Deformation: When turned on, allows deformation during the baking process.
Control automatic popup of Character Controls
-A new option in the Application.txt config file lets you control when the Character Controls opens. By default, the Character Contols opens automatically when a new character or actor is loaded. Set the new PopUpCharachterControlonce option to No to disable this behavior.
Control Human Finger Limits default value
-A new Human Finger Limits preference (Settings > Preferences > Character) has been added to control the default value of the Character's HumanFingerLimits property value when creating a new character. The preference is turned off by default See Character preferences.
Run MotionBuilder in batch mode
-MotionBuilder can now be run in batch mode, letting you execute commands without the interface. To do so, the -batch flag must be used when starting MotionBuilder. -The batch flag is usually used for executing a Python script, which can be set with the -F flag. See Start MotionBuilder from the command line.
Note: The -batch command is not used for batch rendering.
Time precision improvements
-MotionBuilder 2023 introduces a more accurate tick rate, and the precision of the working rate has been adjusted to match Maya. While working the new rate is used, but while saving the legacy rate is used. This results in greater precision while working, but the same precision as the past while saving.
Set variables in Python console during start up
-The Python Editor now reads the content of the C:\Users\[username]\Documents\MB\[version]-x64\config\Python\pythonidelib_init.py file, allowing users to execute specific code on startup, like shortcut variables. If the file doesn't exist, MotionBuilder creates it. For example, after scn = FBSystem().Scene is added to pythonidelib_init.py, the shortcut variable scn can be used in the Python Editor each time the editor is launched.
SDK Help improvements
-You can access SDK Help topics directly from the MotionBuilder Help table of contents as well as use the help system's improved search feature.
System Requirements
OS:Windows 10 Professional operating system
RAM:8 GB of RAM (16 GB or more recommended)
GPU:64-bit Intel® or AMD® multi-core processor
Disk Space:4 GB of free disk space for install
Autodesk MotionBuilder 2024 (x64) (952.75 MB)
NitroFlare Link(s)
RapidGator Link(s)
![[Image: IStgM8.7h71dhb7rsxl.png]](https://i.im.ge/2023/03/29/IStgM8.7h71dhb7rsxl.png)
Description
Autodesk MotionBuilder software company to build three-dimensional animated characters. With this program you can easily skeleton, body, face and mimic the physical behavior modeling to the character. MotionBuilder software perfectly coordinated motion capture and final output in other animation giants such as D-Max, Maya and more usable. Of course, keep in mind that none of animation software alone is versatile and do not have to learn an application to become a professional animator.
The following are improvements and fixes to the Camera Switcher
-Improved look and feel: The list of cameras in now displayed in a separate left pane, making it quicker and easier to select cameras.
-Lock switches: Ctrl-select multiple camera switches, right-click the Switcher timeline, and then select Link Selected Clips to lock the selection together, making it easier to move and edit multiple switches at once.
-Move camera switches: Drag the selected camera switch(es) to reposition them on the Switcher timeline.
New embedded media settings
New embedded media settings in the Saving preferences let you select a specific location for your media files locally and preserve their original file paths. You can also enable a warning that appears before saving a scene with embedded files.
Reduce file size with Clean Up Scene
A new tool, Clean Up Scene, has been added in the File menu to let you remove empty or unused assets from your scene. This helps you organize your scene and reduce file size. See Reduce file size with Clean Up Scene.
Translation tool updates
The following improvements have been made to the translation tool
-Translate objects in local relative space: You can now move multiple objects in their own respective local space using the translation tool. Instead of applying to all of the selected objects like a global translation, the local translation only applies to the object with the translation handle. See Viewer window Manipulation and Transformation mode tools.
-Parent Reference Mode: Lets you translate an object along the axes of the object's parent. See Viewer window Reference mode tools
The following updates and fixes improve the overall performance of the Story window
-Ripple Manipulator: The new ripple manipulator lets you scale a clip and move the position of all subsequent clips at the same time. The change in one clip's duration moves all subsequent clips later on the timeline. To see the manipulator, extend the clip length and track height. See Scaling Clips.
-Sync Shot and Shot Clip Lengths: You can now sync the lengths of a shot and its associated shot clip when stretching one or the other, instead of creating loops. To enable this new mode, click in the Story window controls or turn on Maintain Shot and Shot Clip Lengths Synced from the Story context menu. This mode only affects shots and shots clips and does not affect other types of clips (animation, audio, video). Before using this mode, Time Discontinuity and Loop mode must be turned on.
-Show or hide a clip's text: The following new options can be used to hide a story clip's text during playback and manipulation, improving performance in scenes that have many clips
-Disable in the Story window controls to hide text.
-Turn on Settings > Preferences > Story > Remove Clips' Texts During Playback & Manipulation to hide text.
-Shot display: Shots are now displayed on multiple tracks, making it easier to manipulate them.
-Matching shot and shot clip colors: In previous versions, shots were always red, now a shot is the same color as its corresponding shot clip.
-Show or hide shots: By default, a shot is hidden if its associated shot track is minimized or collapsed. Turn on the new preference Settings > Preferences > Story > Display Minimized Action Shot Clips to display shots belonging to shot tracks that are minimized or collapsed. See Story preferences.
Play all takes consecutively
-A new option in the Transport Controls lets you playback all takes consecutively. To enable this option, click the button until appears. When this option is active and the time cursor reaches the end of the first take, the next take plays automatically. Playback stops once the end of the last take is reached.
Note: If reverse playback is enabled, playback stops once the beginning of the first take is reached.
-FCurves Preferences
The following options are now available in the FCurves preferences
-Detect Invalid Keys: An invalid FCurve key can be inserted in a curve following a computation error. When enabled, this new preference detects when an invalid key is inserted, and displays an error message if needed. The problematic key value is automatically reset to 0 and can be fixed manually.
-Force New Keys on Ordinal Property to Step: When enabled (default), keying an ordinal property generates a Step key.
Character Controls: Pinning Presets
-A new Pinning Presets icon in the Controls tab of the Character Controls window lets animators save frequently used pinning setups. It is now possible to save Translation and Rotation pinning values into a unique preset file, and multiple preset files can be saved with different pinning values. Presets can be loaded at any time, eliminating the need to pin and unpin the same effectors repeatedly. See Pinning a Control rig effector and Control tab toolbar.
Baking Improvements
The following new options are now available in the Plot All Properties window
Plot Aux Effectors: When turned off, this option prevents auxiliary effectors from snapping their position onto their related effectors when plotting to the Control Rig.
Evaluate Deformation: When turned on, allows deformation during the baking process.
Control automatic popup of Character Controls
-A new option in the Application.txt config file lets you control when the Character Controls opens. By default, the Character Contols opens automatically when a new character or actor is loaded. Set the new PopUpCharachterControlonce option to No to disable this behavior.
Control Human Finger Limits default value
-A new Human Finger Limits preference (Settings > Preferences > Character) has been added to control the default value of the Character's HumanFingerLimits property value when creating a new character. The preference is turned off by default See Character preferences.
Run MotionBuilder in batch mode
-MotionBuilder can now be run in batch mode, letting you execute commands without the interface. To do so, the -batch flag must be used when starting MotionBuilder. -The batch flag is usually used for executing a Python script, which can be set with the -F flag. See Start MotionBuilder from the command line.
Note: The -batch command is not used for batch rendering.
Time precision improvements
-MotionBuilder 2023 introduces a more accurate tick rate, and the precision of the working rate has been adjusted to match Maya. While working the new rate is used, but while saving the legacy rate is used. This results in greater precision while working, but the same precision as the past while saving.
Set variables in Python console during start up
-The Python Editor now reads the content of the C:\Users\[username]\Documents\MB\[version]-x64\config\Python\pythonidelib_init.py file, allowing users to execute specific code on startup, like shortcut variables. If the file doesn't exist, MotionBuilder creates it. For example, after scn = FBSystem().Scene is added to pythonidelib_init.py, the shortcut variable scn can be used in the Python Editor each time the editor is launched.
SDK Help improvements
-You can access SDK Help topics directly from the MotionBuilder Help table of contents as well as use the help system's improved search feature.
System Requirements
OS:Windows 10 Professional operating system
RAM:8 GB of RAM (16 GB or more recommended)
GPU:64-bit Intel® or AMD® multi-core processor
Disk Space:4 GB of free disk space for install
Autodesk MotionBuilder 2024 (x64) (952.75 MB)
NitroFlare Link(s)
RapidGator Link(s)
![[Image: signature.png]](https://softwarez.info/images/avsg/signature.png)