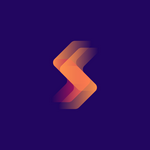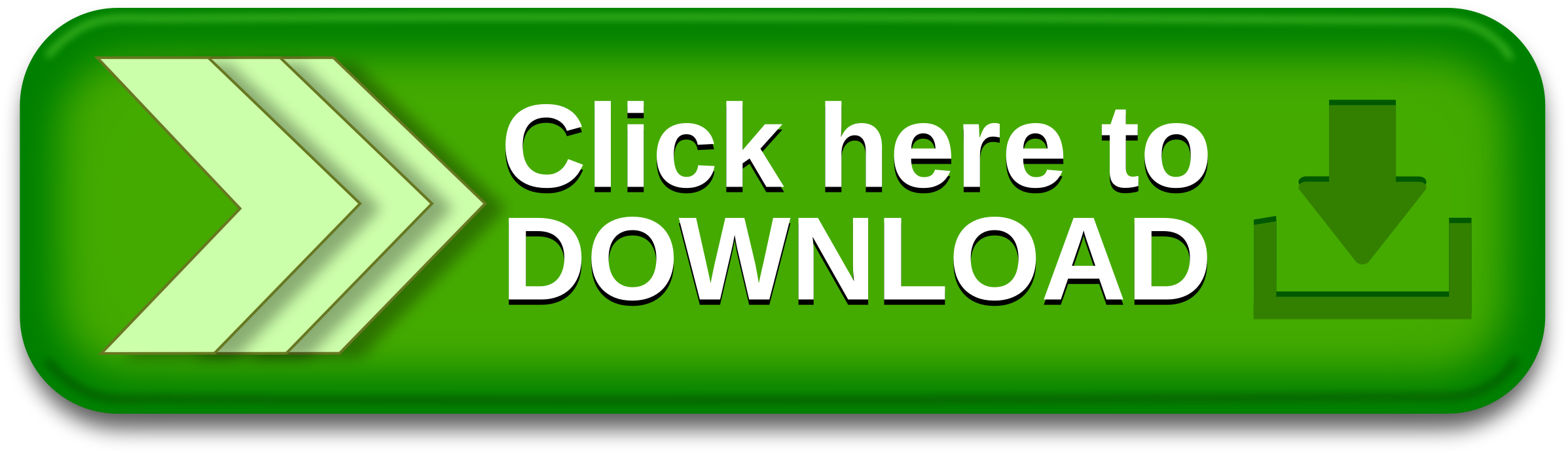02-04-2024, 05:26 AM
![[Image: Scre.png]](https://i.postimg.cc/P5y8th5D/Scre.png)
CloneZilla Live v3.1.2-9 Stable
Erstellen Sie Partitions- und Festplatten-Images
Größe: 350/405 MB
Sprache: Englisch
Format: RAR/EXE
Plattform: Windows 10/11
(86-64-Bit)
Hoster:
RapidGator
Ddownload
Filestore.me
Erstellen Sie Partitions- und Festplatten-Images für Sicherungszwecke und stellen Sie sie bei Bedarf wieder her – alles dank dieser leistungsstarken Open-Source-Anwendung. Es gibt nichts Schlimmeres, als aufgrund eines Festplattenausfalls oder eines schweren Systemabsturzes alle auf dem Computer gespeicherten Daten zu verlieren. Glücklicherweise gibt es fortschrittliche Backup- und Wiederherstellungssysteme, die Ihnen dabei helfen können, solche Situationen zu verhindern. Clonezilla ist einer von ihnen.
Sichern Sie Festplatten und Partitionen für eine spätere Wiederherstellung
Clonezilla wurde als Alternative zu teuren Apps zum Klonen von Festplatten entwickelt und ist in der Lage, Backups für die gesamte Festplatte oder einzelne Partitionen zu erstellen. Wenn eine Katastrophe eintritt, können Sie das Festplatten- oder Partitionsimage von Clonezilla verwenden, um alles wieder an seinen Platz zu bringen und Ihre verlorenen Dateien wiederherzustellen.
Es gibt zwei Download-Optionen, die Clonezilla anbietet: ISO- und ZIP-Pakete, jeweils für unterschiedliche Boot-Medien: die erste für CDs/DVDs oder PXE-Server, die zweite für USB-Flash-/Festplattenlaufwerke. Die Bereitstellung ist nicht schwierig, aber eine Anwendung zum Erstellen einer Bootdiskette (z. B. Tuxboot, LinuxLive USB Creator oder Rufus). Alternativ können erfahrene Benutzer diesen Vorgang manuell durchführen.
Erstellen Sie bootfähige Datenträger und beginnen Sie mit der Erstellung von Backups
Durch das Booten vom Clonezilla-Medium wird ein Menü geöffnet, in dem Sie den Ausführungsmodus für Clonezilla Live auswählen und Speichertests ausführen können. Während Sie fortfahren, werden die Konfigurationsoptionen für die Konsolendaten angezeigt, sodass Sie die Keymap-Richtlinie auswählen können.
Nach dem Ausführen von Clonezilla stehen Ihnen zwei Optionen zur Auswahl: Sie können eine Festplatte oder eine Partition mithilfe eines zuvor erstellten Images klonen oder wiederherstellen oder eine Festplatte oder eine Partition klonen (sichern). Wenn Sie Clonezilla zum ersten Mal ausführen, müssen Sie sich natürlich die Zeit nehmen, ein Image zu erstellen, das an verschiedenen Orten gespeichert werden kann, nämlich auf einem lokalen oder externen Laufwerk, einem SSH-/Samba-/NFS-/WebDAV-/AWS-S3-Server oder einem OpenStack Swift-Server oder der lokale Speicher (vorhandenes „/home/partimag/“). Die letztere Option wird nicht empfohlen, da sie Daten überschreiben und Ihren Computer unbrauchbar machen kann, es sei denn, Sie wissen genau, was Sie tun. Erfahrenere Benutzer werden sich darüber freuen, dass sie einige erweiterte Parameter manipulieren können.
Sobald das Image erstellt wurde, können Sie entweder die Befehlszeilenaufforderung eingeben, Clonezilla erneut starten und Ihren Computer ausschalten oder neu starten, um auf das Host-Betriebssystem zuzugreifen.
Das Sicherheitsnetz, das Sie für Ihren Computer benötigen
Mit Clonezilla können Sie Festplatten und Partitionen klonen und die resultierenden Bilder auf einem Backup-Speichergerät Ihrer Wahl speichern.
Obwohl es keine Windows-Benutzeroberfläche und intuitive Assistenten gibt, bei denen ein Klick auf „Weiter“ ausreicht, bietet Clonezilla eine gute Option zum Erstellen von Festplatten- und Partitions-Backups und zur Erhaltung der Datendateien für den Fall, dass Sie sie wiederherstellen müssen.
![[Image: B61225B328.png]](https://filecrypt.cc/Stat/B61225B328.png)