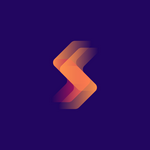01-05-2025, 08:29 AM
![[Image: JA7a-DIXREBNz-QFu9-Ywh-A5obw-B2-Zv-Po-Cj.jpg]](https://i.postimg.cc/ZnrmL4RW/JA7a-DIXREBNz-QFu9-Ywh-A5obw-B2-Zv-Po-Cj.jpg)
RealityRipple Advanced Mouse Manager 3.4.0 Multilingual
File size: 2.3 MB
Welcome to the Advanced Mouse Manager home page! Originally created in August of 2015, Advanced Mouse Manager is an offshoot of the popular Mouse Manager Tray icon utility. Specifically, Advanced Mouse Manager contains two advanced features which the original version lacks: Application-based Profiles and Translations.
The purpose of Advanced Mouse Manager is quite simple. Most mice today have five Buttons: Left, Right, Wheel, and two more which usually are functionally the same as hitting the Back or Forward Buttons. Some games call these buttons Mouse 4 and Mouse 5. Advanced Mouse Manager takes advantage of the general disuse of these two extra buttons by letting you reconfigure what happens when you press them. Namely, it allows you to set these buttons to any keyboard key or series of keys you choose. So, if you set the Fifth Button to the letters H, E, L, L, and O, every time you press the Fifth Button on your mouse, your computer will think you typed "hello" on the keyboard.
Each set of replacement commands, or macro instructions, for the Fourth and Fifth mouse Buttons are stored in a profile, and each profile can be enabled through the handy Tray icon. Advanced Mouse Manager lets you assign these profiles to specific applications, or to apply the profile across all applications. More specifically, the profile will automatically be selected when the program you select has the mouse's focus. So if you have one profile for "Google Chrome" and another for "LibreOffice Writer", the moment you switch to a Chrome window, your mouse will use the "Google Chrome" profile, and the moment you switch back to your open document, the profile will be switched to the one you assigned to "Writer". You can even set multiple profiles for one program and switch between them depending on what your task for the day is.
The interface of Advanced Mouse Manager is extremely simple. Most of the time, you probably won't even pay attention to it after you've configured it, but the Tray icon will always be there in case you want to toggle a profile or turn off the program for a moment. The actual interface is opened with a single left-click on the Tray icon, which contains three simple tabs: Settings, Profiles, and About. About is self-explanatory, however it should be noted that the auto-update feature can be accessed through it.
The Settings tab is also fairly simple: The first checkbox, labeled "Enable Advanced Mouse Manager" simply turns the functionality of the program on or off without having to stop and restart the program. If you ever need to go back to the normal use of your mouse, you can just uncheck this box and hit the "Save" button. Below that is the all-important "Start with Windows" checkbox: chances are you'll want this checked so you don't have to open Advanced Mouse Manager yourself every time your computer starts. And below the checkboxes is the Language selection dropdown list, which, as expected, will let you choose which language Advanced Mouse Manager is shown in.
What's new
Homepage
![[Image: 2534c2c61fdad605e2f32484578a2641.jpg]](https://i114.fastpic.org/big/2021/0315/41/2534c2c61fdad605e2f32484578a2641.jpg)
![[Image: signature.png]](https://softwarez.info/images/avsg/signature.png)